無料で使える非常に多機能な人気のエディタであるVisual Studio Code(VS Code)をWindows11にインストールして日本語化する方法を簡潔に説明します。
本記事の情報は2023年11月時点のものです。
ダウンロード
以下のURLが公式のダウンロードページです。
こちらにアクセスしたら、下の画像の赤い枠で囲んだWindows版ダウンロードボタンをクリックします。
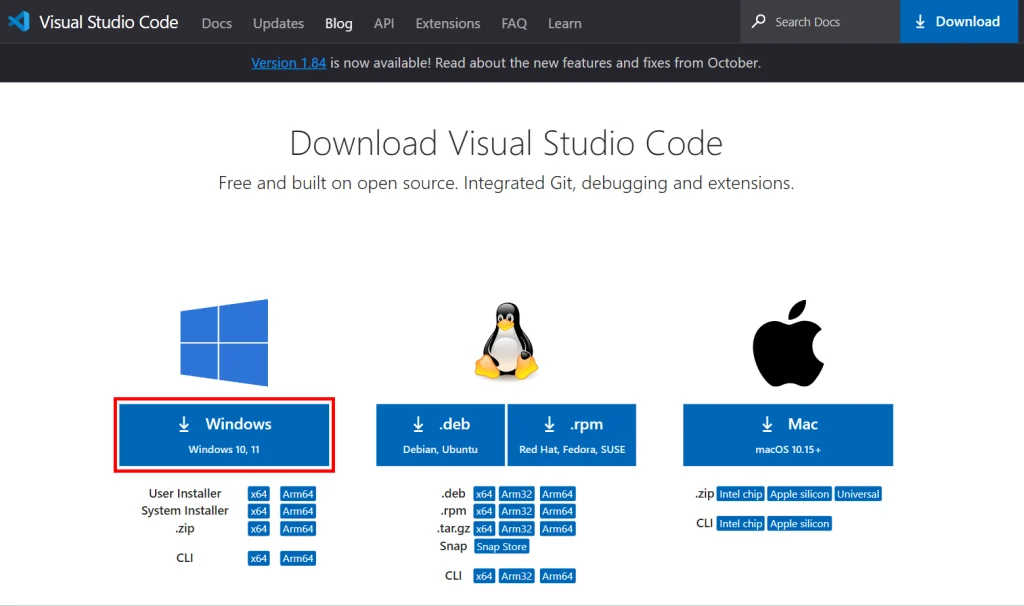
ちなみに、
User Installer :1人のユーザが使用。個人フォルダ内にインストール。
System Installer :PC内の全ユーザが使用可能。インストールに管理者権限が要る。
という違いがあります。
また、x64とArm64の違いが分からない方はx64を選びましょう。
通常のインストーラはUser Installerのほうです。
なお、通常インストーラx64のサイズは90MBくらいでした。
インストーラ実行
ダウンロードしたインストーラを実行します。
特別な理由がない場合
インストーラをダブルクリックします。
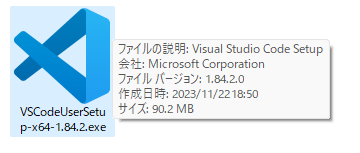
管理者としてのインストールは非推奨
インストーラを管理者として実行すると警告が出ます。(警告を無視してOKを押すとインストールを進めることは可能ですがお勧めはしません)

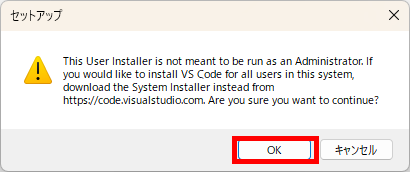
インストールのウィザードが表示されたら、まずはライセンス条項を読み、同意して次に進みます。
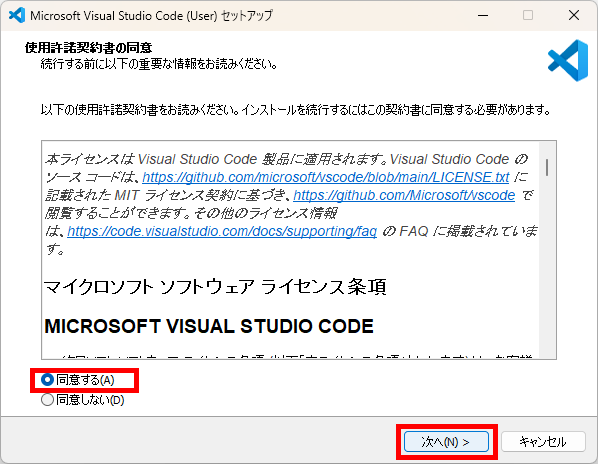
次にインストール先を決めます。
User Installerの場合、基本的にはインストール先を変更しません。
C:\Program Filesなどにインストールしたい場合はSystem Installerをダウンロードしなおしましょう。
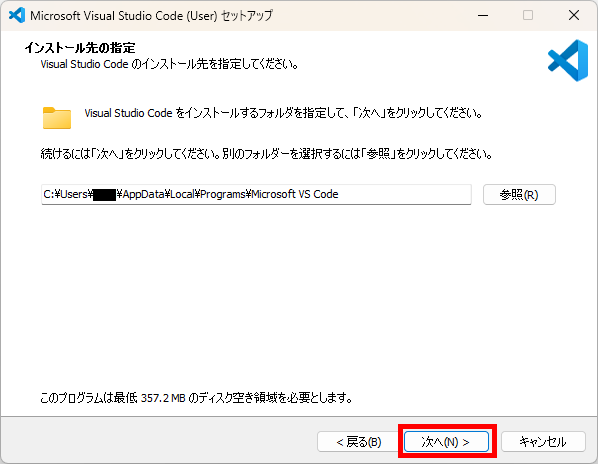
次にスタートメニューフォルダを指定します。こちらもこのまま次に進みます。
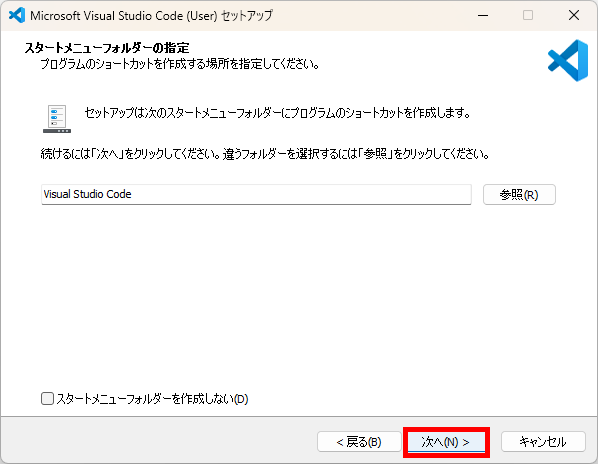
追加タスクを選択します。
こだわりがなければ以下のデフォルト設定のまま進みます。(私は少し変えました)
これでインストールの準備が完了しました。内容が良ければインストールを実行します。
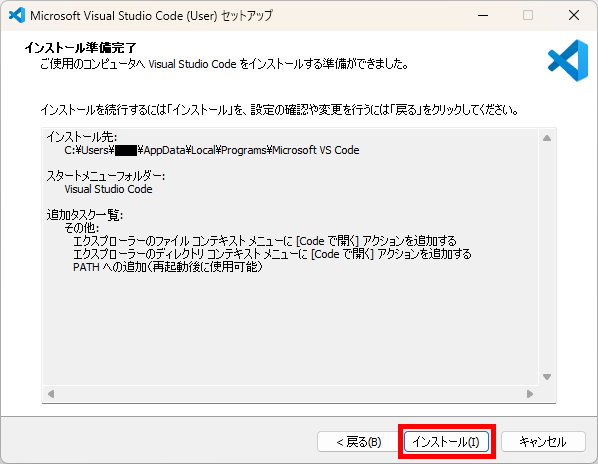
インストールに成功すると完了画面が出ます。
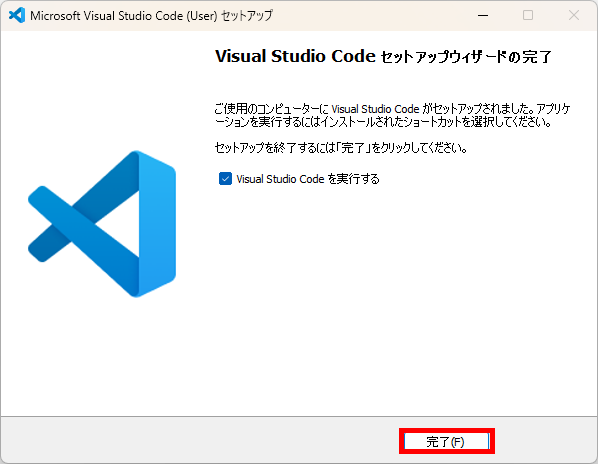
エラーが出た場合
完了画面が出ずに以下のエラーが出た場合の対処法です。
ディレクトリ ~~~を作成中にエラーが発生しました。
エラー5: アクセスが拒否されました。
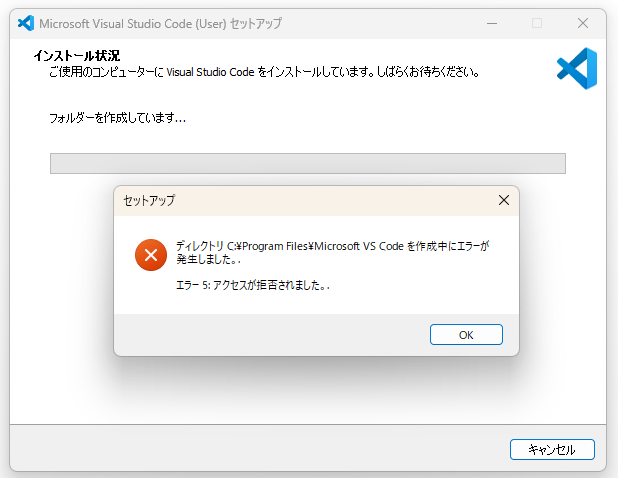
この場合はインストーラを管理者として実行しなおせば進めることは可能ですが、User Installerは管理者として実行することは想定されていません。念のためSystem Installerをダウンロードしなおしてそちらを実行しましょう。
初回起動と日本語化
VS Codeが起動すると以下のような画面になります。
(ここから登場するキャプチャ画像には上のほうに[Administrator]や[管理者]と書かれていますが、User Installerでインストールした場合はその表示はありません)
では日本語化していきましょう。
左側のメニューのExtensions(以下の赤い印のところ)をクリックします。
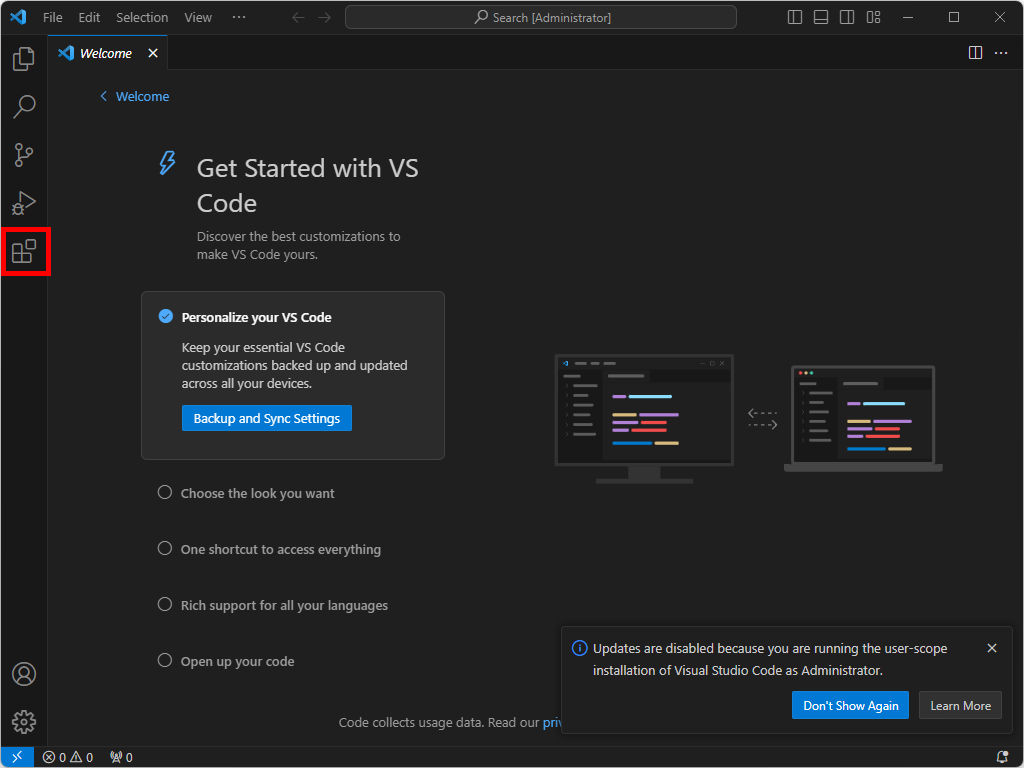
Extensions Marketplaceが表示されたら検索欄にjapaneseと入力します。
Japanese Language Pack for Visual Studio Code(おそらく一番上に出る)を選択し、Installをクリックします。
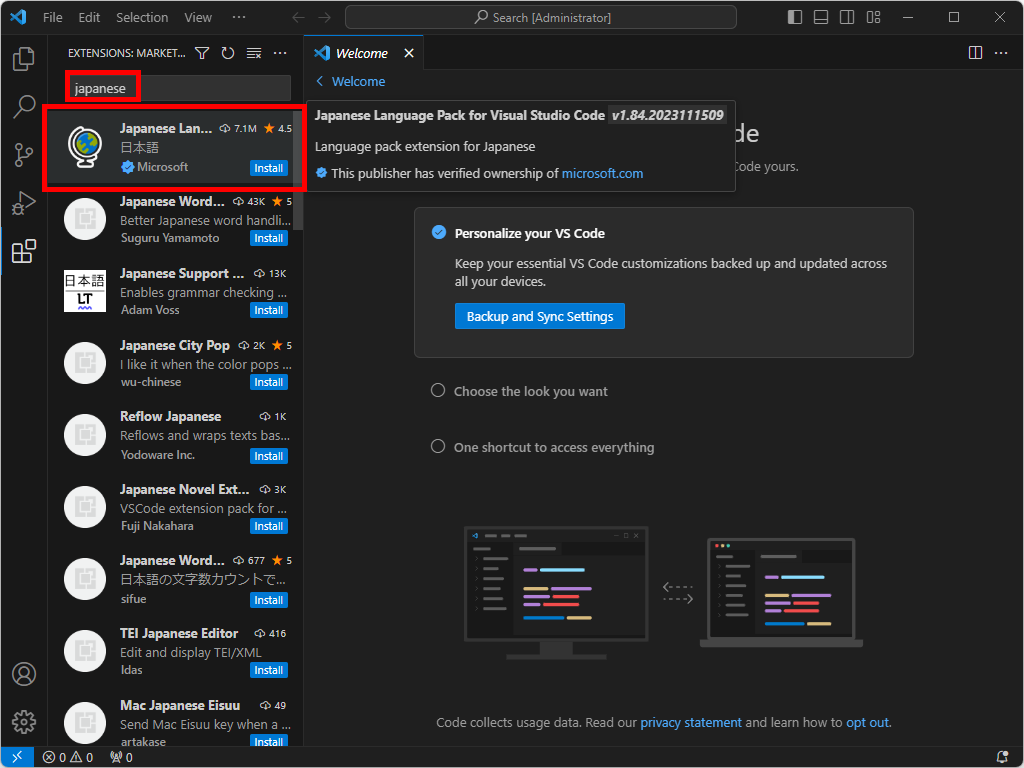
インストールが終わると、画面の下部にChange Language and Restartボタンが出ますのでそれをクリックします。
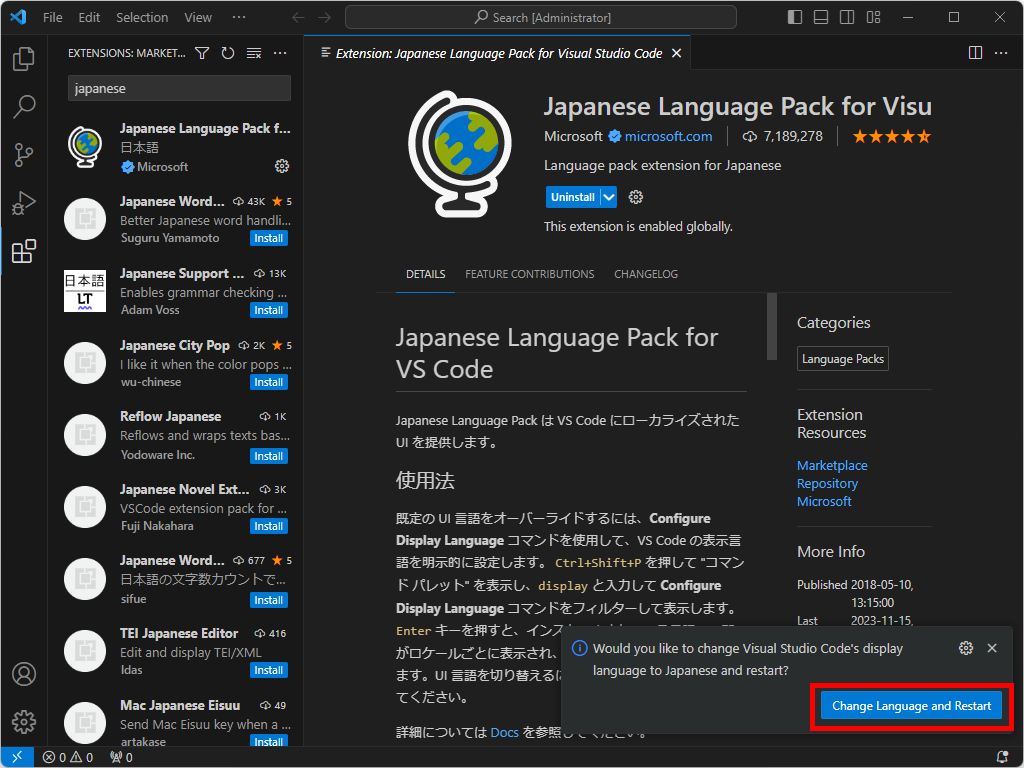
しばらくすると以下のように日本語化されたVS Codeが起動します。
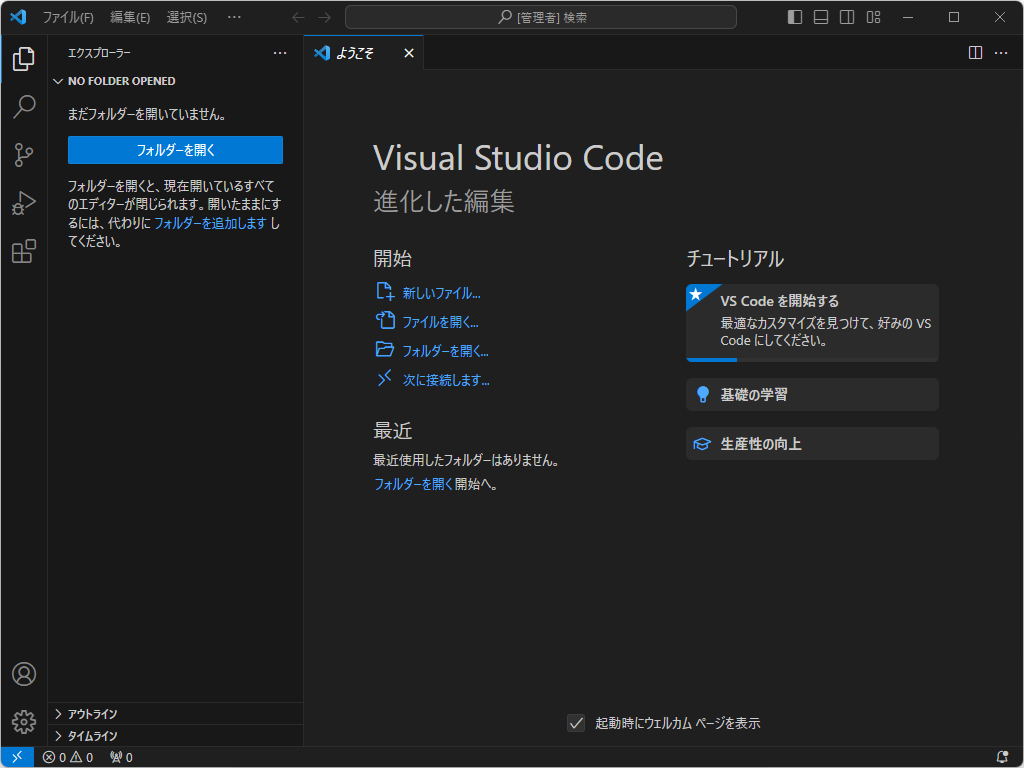
まとめ
Windows11にVisual Studio Codeをインストールする方法を解説しました。
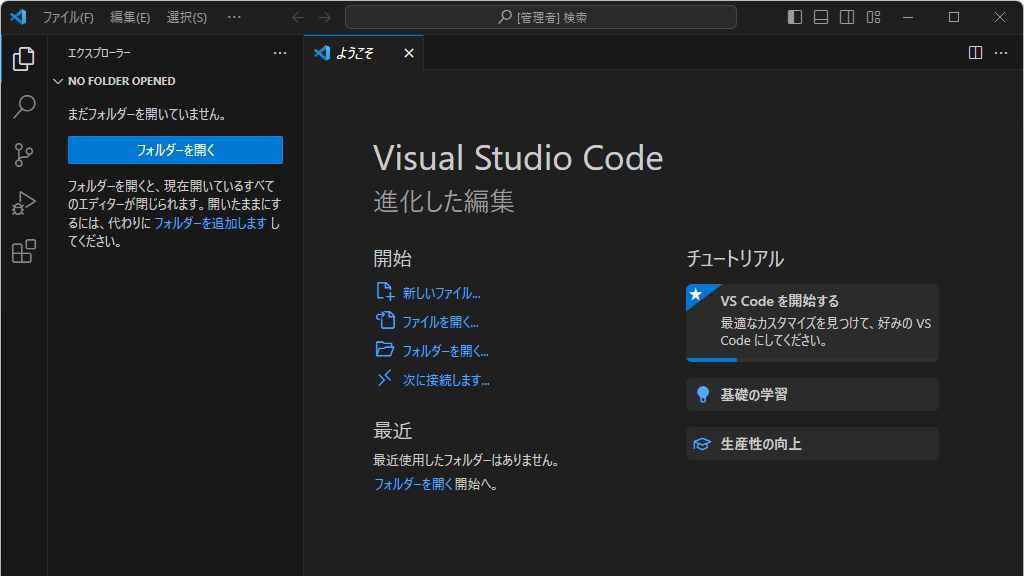

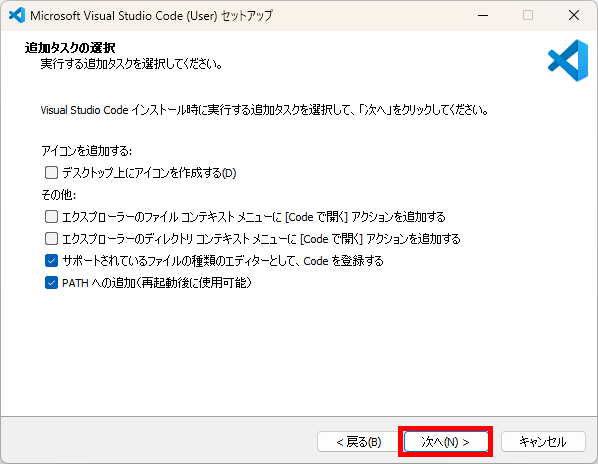
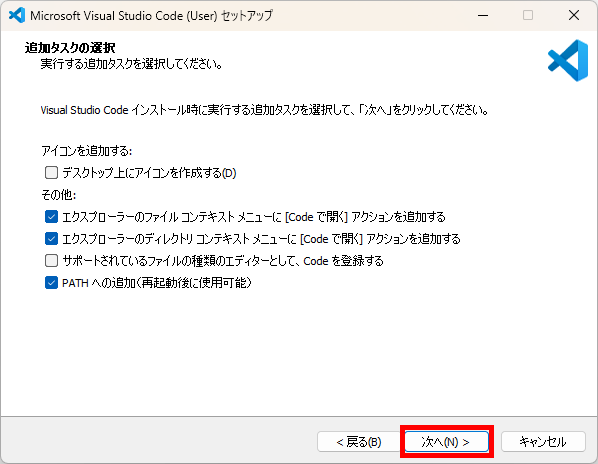
コメント