手順書「〇〇にPathを通します」
「どういうこと?」「WindowsのPathってどうやって通すの?」
という方のために、Windows11でのPathの通し方を解説します。
なお作業自体は簡単ですが、設定画面にたどり着くのが難しいです。
長い記事なので、目的に応じて目次からジャンプしてください。
「Pathを通す」とは
コマンドライン操作で”プログラム名だけで”プログラムを実行するには、そのプログラムの実行ファイルにPathを通す必要があります。
Path(パス)とは「小道」といった意味がありますが、つまりコマンドライン上で”プログラム名だけで”実行できるものには道が通っているというわけです。
このPathは環境変数の一種です。
環境変数は、分かりやすく言うとOSの設定です。
そのOS上で動く全てのプログラムが読み取ることができる設定で、Path以外にもたくさんありますが、今回はPathの話です。
例えばコマンドプロンプトを開いて、以下のコマンドを実行してみましょう。
notepadWindows標準のメモ帳が開かれると思います。
カレントディレクトリにnotepad.exeがなくても起動できるのはPathが通っているからです。
なおコマンドプロンプトの開き方はこちらをご覧ください。
また、あるプログラムAが別のプログラムBを使用するといった場合、Bが置いてある場所をAが把握できないといけません。
このようなケースでは様々な方法がありますが、Pathを認識するプログラムであればBにPathを通すことでAが把握できるというわけです。
Pathの通し方
手順は3つあります。
- 環境変数の設定画面を開く
- Pathを編集する
- 環境変数を再読み込みする
解説に使用する画面はWindows11 Home 22H2のものです。
手順1 環境変数の設定画面の開き方
3通りの方法があります。ここが一番面倒で覚えづらいです。
方法1 検索する
Windowsの検索バーに「env」または「環境」と打ち込むと候補が出てきますのでシステムの環境変数の編集または環境変数を編集をクリックします。
方法2 Windowsボタン右クリック
Windowsボタンを右クリックし「システム」を開きます。
システム バージョン情報の画面で「システムの詳細設定」を開きます。
システムのプロパティ 詳細設定タブが開かれるので、そこで「環境変数」を開きます。
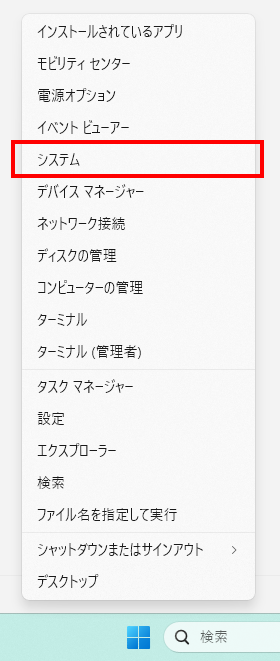
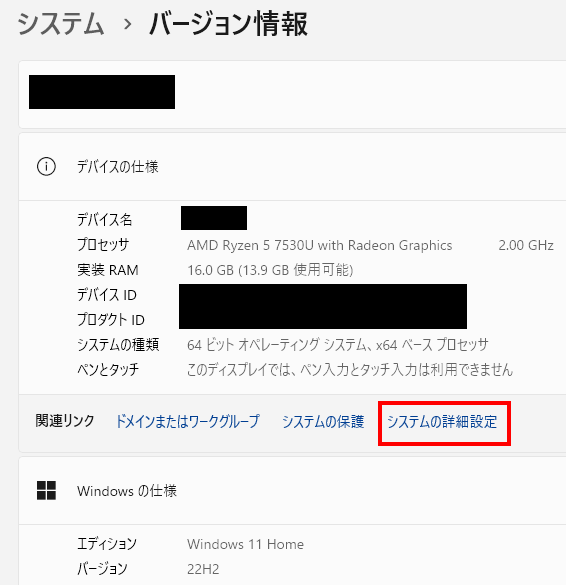
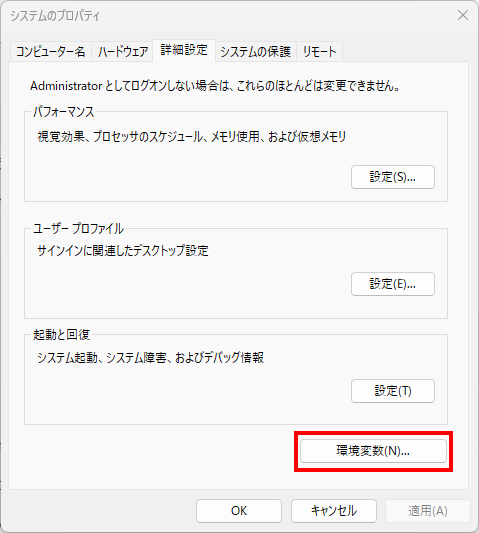
方法3 設定から行く
Windowsの「設定」を開きます。
「設定の検索」で「環境」を検索する、またはシステム>バージョン情報で上記の方法2の流れで環境変数を開きます。
手順2 Pathを編集する
環境変数の設定画面のユーザー環境変数のPathを選択し編集をクリックします。
編集画面が開かれたら「参照」ボタンをクリックし、Pathを通したいフォルダを選択します。
フォルダを選択したらOKで確定し、他の画面もすべてOKで閉じます。
手順3 環境変数を再読み込みする
コマンドプロンプトの場合は、コマンドプロンプトを閉じて再度開きます。
その他のアプリケーションの場合は、内容を保存してアプリケーションを閉じ、再びアプリケーションを起動します。
多くのプログラムは、プログラムの起動時に環境変数を読み込みます。
そのため、環境変数の設定を変更する前から起動していたものには変更が反映されません。
設定を変更したらコマンドプロンプトやアプリケーションを起動しなおすのが基本です。
以上で環境変数の設定は完了です。
まとめ
Windows11での環境変数の設定方法を解説しました。
環境変数の設定画面にたどり着くまでが大変ですが、この記事が参考になれば幸いです。


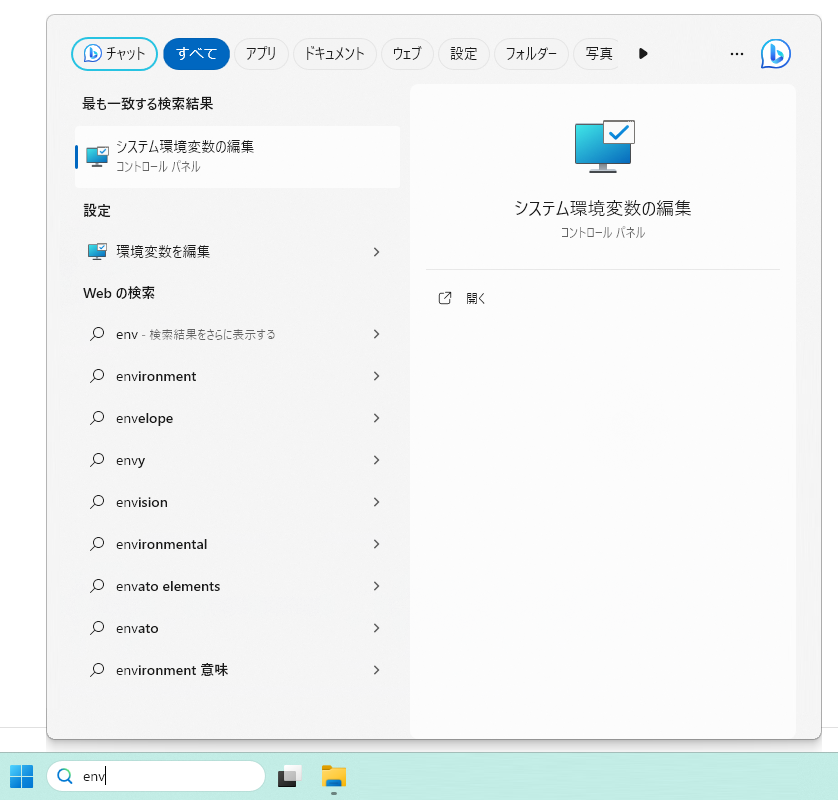
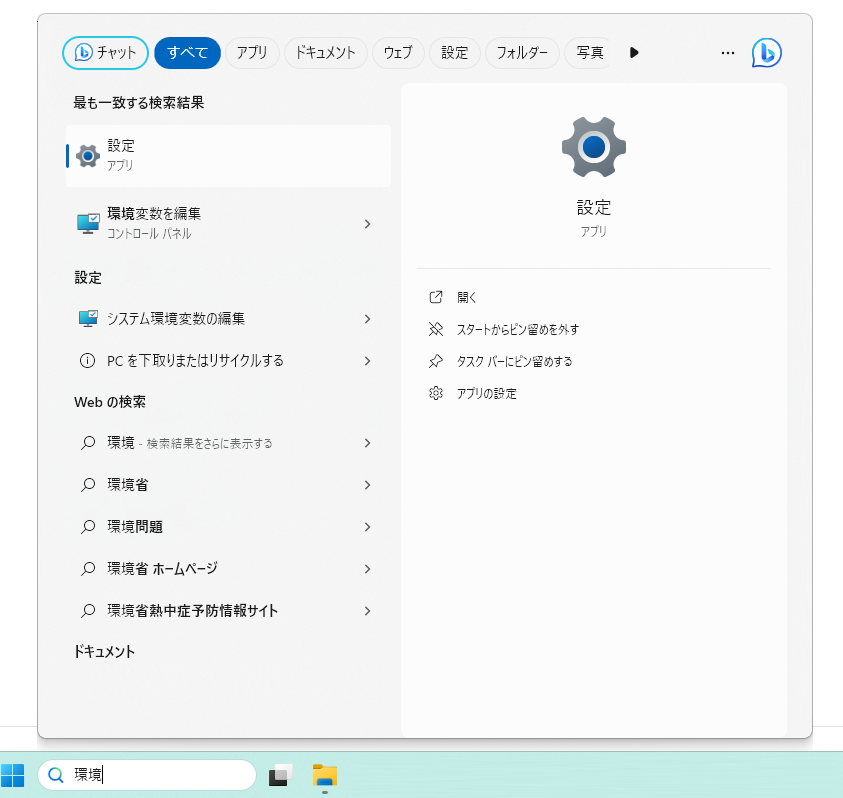

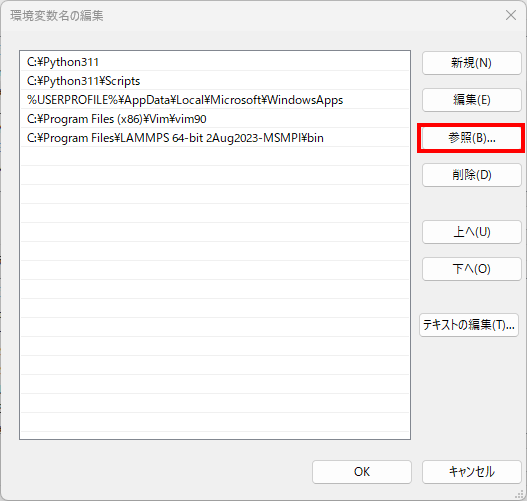
コメント